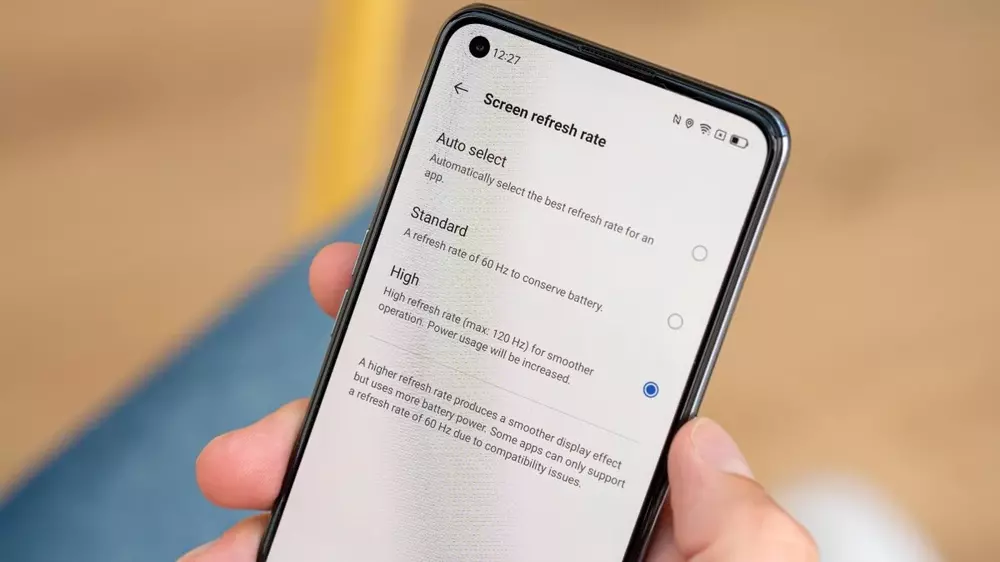How to migrate your WhatsApp chat data from iPhone to an Android device
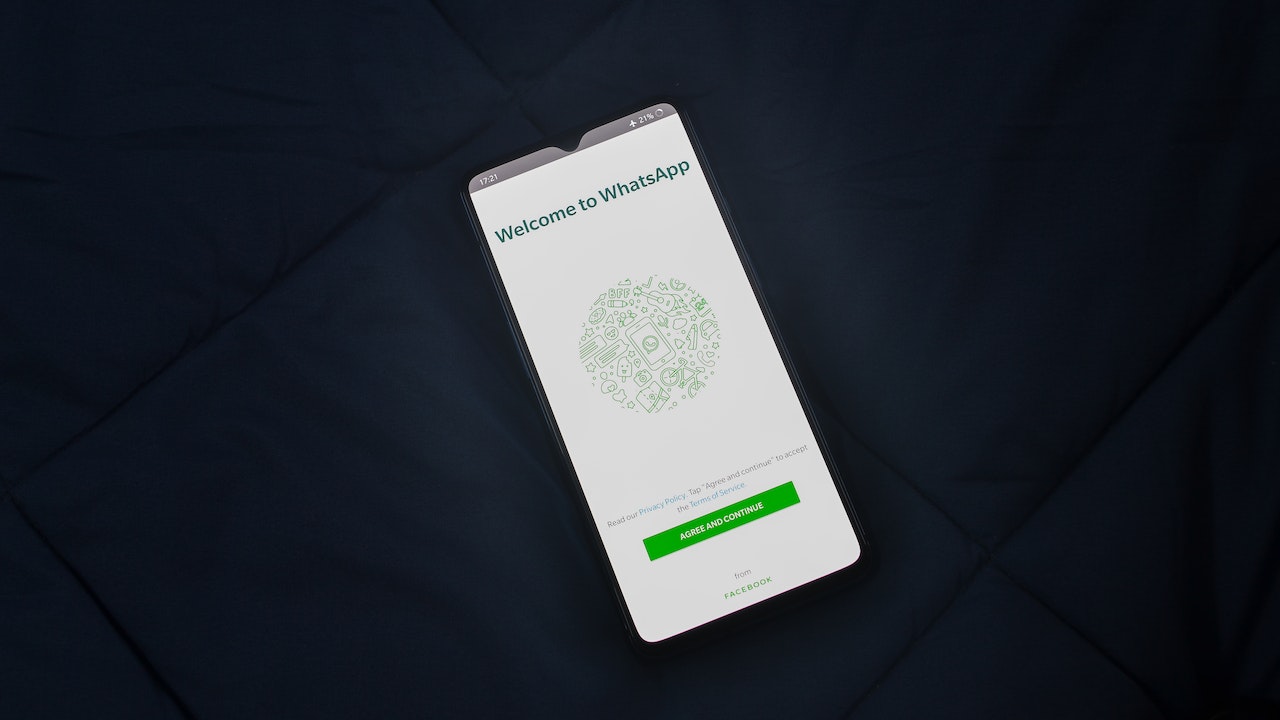
It is possible to migrate your WhatsApp chat data if you are moving from iPhone to brand new Android device. All your account information, profile photo, individual chats, group chats, chat history, media and settings can be transferred but your call history or display name cannot be transferred due to privacy reasons.
You need to meet the following criteria to be able to transfer WhatsApp data:
- Your Android phone must be either Samsung, Google Pixel, or a device with Android 12 or above
- Samsung SmartSwitch app version 3.7.22.1 or above or Google Migrate installed on your new device
- Latest version of WhatsApp installed on both iPhone and Android device
- USB-C to Lightning cable to transfer locally
- The device must be factory new or reset to factory settings if transferring to Google Pixel or non-Samsung Android 12
Instructions to transfer WhatsApp data
- Make sure your Google Pixel or Android 12 device is factory reset
- Go through the New Device Setup and Skip restoring data to the device when prompted
- Tap Finish setting up your Pixel or Android OS 12 device in your notifications
- Follow this process to complete data transfer from iPhone to Android:
- Keep your iPhone unlocked
- Connect the devices by cable on “Copy apps and data”
- Tap Trust if the iPhone warning appears
- Proceed through copying screens
- Keep the iPhone unlocked during transfer
- Use the iPhone camera app to scan QR code when prompted and open WhatsApp iOS to export data
- Finish transfer and disconnect the cable.
- Open WhatsApp on your Pixel or Android OS 12 device and log on using the same phone number used on your old device
- You’ll see the Google Migrate flow notification
- Follow the instructions on the screen to complete
Also Read: 6 More Reasons to stop using a Smartphone case immediately
What messages can I transfer to my new phone?
You can transfer:
- Personal messages
You can’t transfer:
- Peer to peer payment messages
Can I transfer my call history?
Your WhatsApp call history can’t be transferred from an iPhone device to an Android device.
How to migrate from an iPhone to a Samsung Android
You must have:
- Samsung SmartSwitch app version 3.7.22.1 or above installed on your new device
- WhatsApp iOS version 2.21.160.17 or above on your old device
- WhatsApp Android version 2.21.16.20 or above on your new device after the transfer is complete
- USB-C to Lightning cable or equivalent adapters
- Use the same phone number on the new device as the old device
- Your new Android device must be factory new or reset to factory settings
To transfer your WhatsApp chat history from an iPhone to a Samsung Android:
- Turn on your Samsung and connect by cable to your iPhone when prompted.
- Follow the Samsung Smart Switch experience.
- When prompted, scan the QR code displayed on the new device using your iPhone’s camera.
- Tap Start on your iPhone, and wait for the process to complete.
- Continue setting up your new Samsung.
- When you reach the home screen, open WhatsApp and log in using the same phone number used on your old device.
- Tap Import when prompted, and allow the process to complete.
- Finish activating your new device and you’ll see your chats waiting for you.
What happens to my data?
- Your old device will still have your data unless you wipe it or delete WhatsApp.
- Transferred data doesn’t go to cloud storage as a result of the migration, however you may have sent this data to your cloud storage separately through Chat Backup.
- WhatsApp can’t see the data you transfer.